The Problem
Unfortunately, many Windows machines are configured so that they hide the "dot 3" extension after a file name; in other words, the 3 (sometimes 4) letter extension that identfies the type of file does not appear. For instance, a Microsoft Word document might not have ".doc" on the end of the filename, or a text file might not have ".txt" after it, or a Web page might be missing the ".htm" or ".html".
This is easily fixed, and it is important that you fix it, especially if you are going to be making Web pages. Knowing that a file is a .htm can be extremely helpful, especially if you've got an accidental link to the file as a ".html"! Further, seeing the extension can be a big help in preventing a virus infection. The Anna Kournikova virus used an extension that ended with ".shs", a type of file that virtually no one should ever open. Without a visible extension, it would have been impossible to tell just by looking that the attachment was dangerous.
However, Microsoft keeps changing the means by which you can set your computer to reveal the extension, so make sure you use the correct method for your version of Windows.
If you're using Windows 95
- On your desktop, open My Computer.
- Select the View menu, & then select Options.
- On the View tab, uncheck the box next to Hide file extensions for known file types.
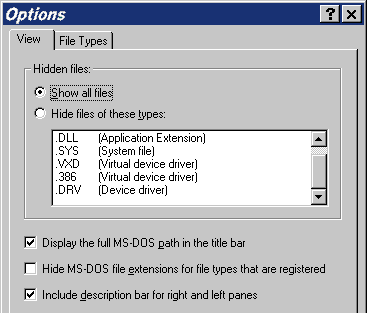
- Click OK to close Options.
- Close My Computer.
If you're using Windows 98
- On your desktop, open My Computer.
- Select the View menu, & then select Folder Options.
- On the View tab, uncheck the box next to Hide file extensions for known file types.
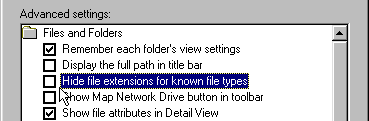
- Click OK to close Folder Options.
- Close My Computer.
If you're using Windows ME, Windows 2000, or Windows XP
- On your desktop, open My Computer.
- Select the Tools menu, & then select Folder Options ....
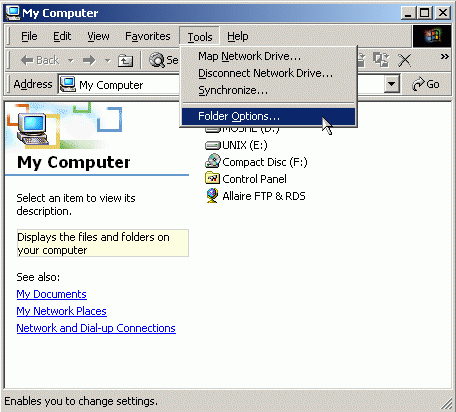
- In the Folder Options windows, click on the View tab.
- Uncheck the box next to Hide file extensions for known file types (Note that I have checked and unchecked other boxes that may not apply to you. If you would like to make your View tab resemble mine below, go right ahead; however, it is not necessary if all that you wish to do is reveal the "dot 3" file extension.).
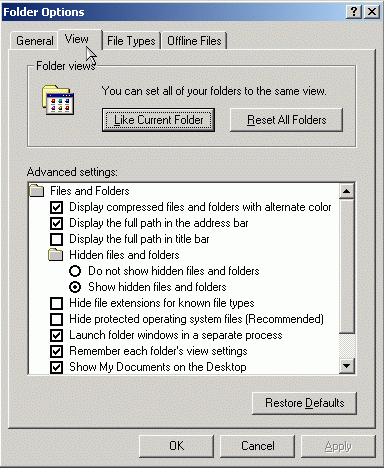
- Click OK to close the Folder Options window.
- Close the My Computer window.
If you're using Windows Vista
Enable the Display of File Extensions in Vista:
- Open a folder or open Explorer
- Click the Layout button (to the left of the Views button) as shown in the picture below
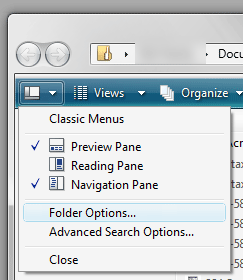
- Click Folder Options
- Click the View tab
- Uncheck Hide extensions for known file types
- Click OK
To enable the viewing of Hidden files in Windows Vista follow these steps:
- Close all programs so that you are at your desktop.
- Click on the Start button. This is the small round button with the Windows flag in the lower left corner.
- Click on the Control Panel menu option.
- When the control panel opens you can either be in Classic View
or Control Panel Home view:
If you are in the Classic View do the following:- Double-click on the Folder Options icon.
- Click on the View tab.
- Go to step 5.
If you are in the Control Panel Home view do the following:- Click on the Appearance and Personalization link .
- Click on Show Hidden Files or Folders.
- Go to step 5.
- Under the Hidden files and folders section select the radio button labeled Show hidden files and folders.
- Remove the checkmark from the checkbox labeled Hide extensions for known file types.
- Remove the checkmark from the checkbox labeled Hide protected operating system files.
- Press the Apply button and then the OK button and shutdown My Computer.
- Now Windows Vista is configured to show all hidden files.
