 
|
| | |
Clearing Your Browser's Cache Memory
Clearing your cache can significantly improve the speed and performance of your browser. The following procedures provide steps to clear the cache memory for a variety of browsers:
Clearing Cache on Opera 7.x
- Click Tools and select Preferences on the Opera menu bar.
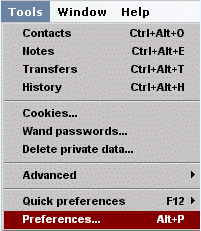
- Click History and cache.
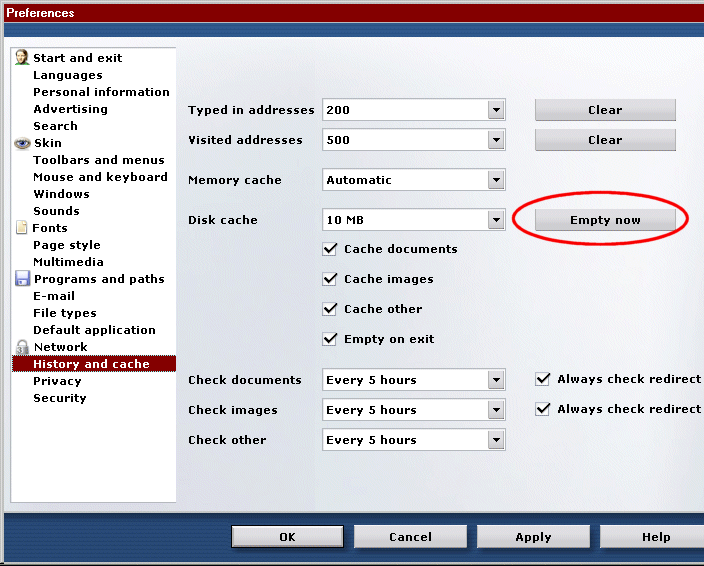
- Click the Clear Memory Cache button.
- Click the Clear Disk Cache button.
- Click OK.
[Back to Top]
Clearing Cache on Safari 1.0 / Safari 1.0 for Macintosh OS X
- Open Safari.
- Select Empty Cache.
- Click Empty on the Are you sure message box.
- Exit and relaunch the browser.
[Back to Top]
Clearing Cache on Microsoft® Internet Explorer 4.0, 4.01, 4.5, and 5.0 for Macintosh®
- Click Edit and select Preferences on the Internet Explorer menu bar.
- Click the arrow beside Web Browser.
- Click Advanced
.
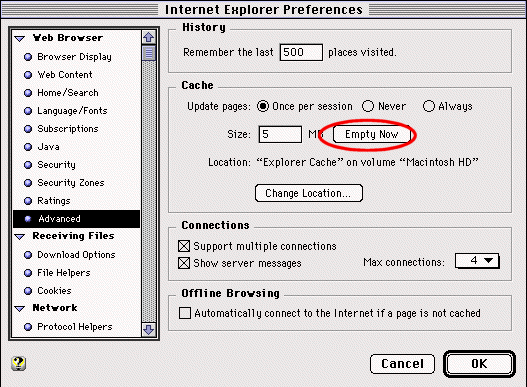
- Click Empty Now.
[Back to Top]
Clearing Cache on America Online® 5.0 (32 bit)
- Click Start, select Settings and Control Panel.
- Double-click Internet Options to open Internet Properties.
- Click the General Tab.
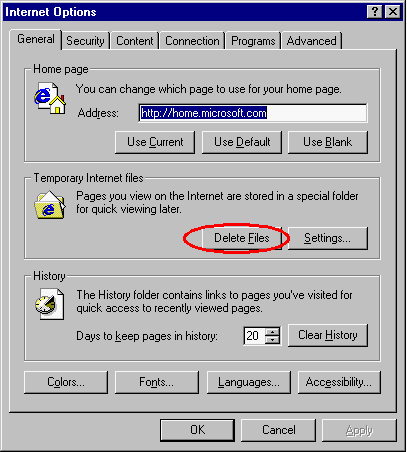
- Click Delete Files.
- Click OK.
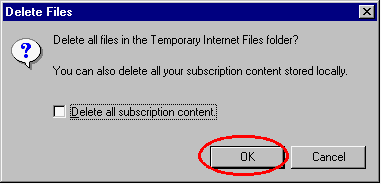
[Back to Top]
Clearing Cache on America Online® 6.0
- Click Start, select Settings and Control Panel.
- Double-click Internet Options to open Internet Properties.
- Click Delete Files.
- Click OK.
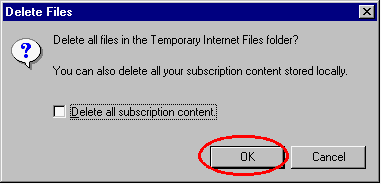
[Back to Top]
Clearing Cache on America Online® 7.0
- Click Start, select Settings and Control Panel.
- Double-click Internet Options to open Internet Properties.
- Click Delete Files.
- Click OK.
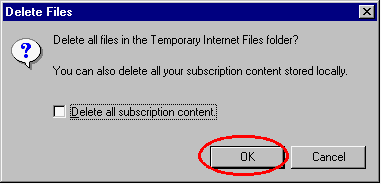
[Back to Top]
Clearing Cache on America Online® 9.0
- Click Start, select Settings and Control Panel.
- Double-click Internet Options to open Internet Properties.
- Click Delete Files.
- Click OK.
[Back to Top]
Clearing Cache on Microsoft® Internet Explorer 4.0
- Click Start, select Settings and Control Panel.
- Double-click Internet Options to open Internet Properties.
- Click the General tab.
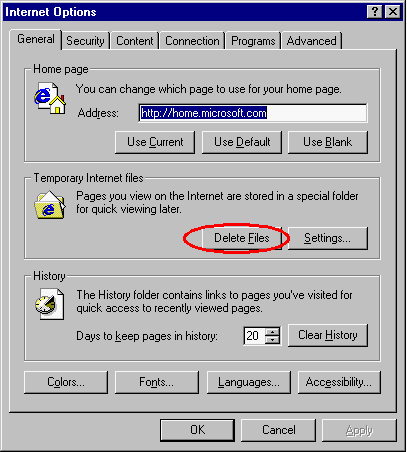
- Click Delete Files.
- Click OK on the Delete Files dialog box.
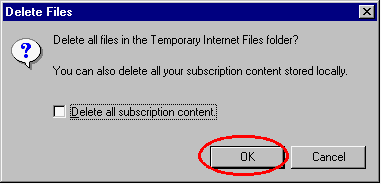
- Click OK.
[Back to Top]
Clearing Cache on Microsoft® Internet Explorer 5.0
- Click Start, select Settings and Control Panel.
- Double-click Internet Options to open Internet Properties.
- Click the General tab.
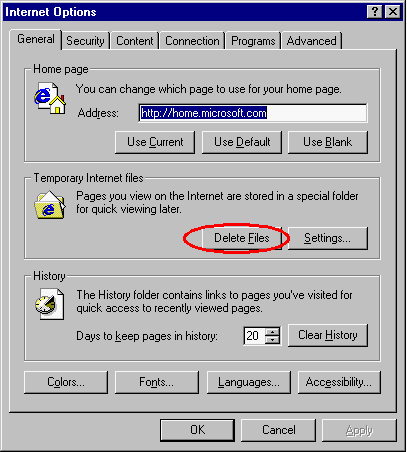
- Click Delete Files.
- Click OK on the Delete Files dialog box.
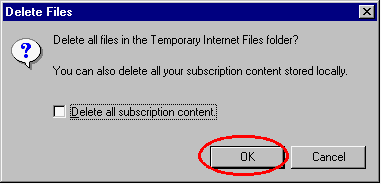
- Click OK.
[Back to Top]
Clearing Cache on Microsoft® Internet Explorer 6.0
- Click Start, select Settings and Control Panel.
- Double-click Internet Options to open Internet Properties.
- Click the General tab.
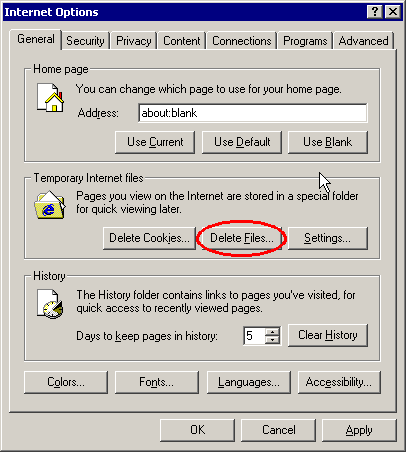
- Click Delete Files.
NOTE: Do not select Delete Cookies. Delete Cookies removes all the cookies stored on the computer.
- Click OK on the Delete Files dialog box.
- Click OK.
[Back to Top]
Clearing Cache on Microsoft® Internet Explorer 7.0
- Click Start, select Settings and Control Panel.
- Double-click Internet Options to open Internet Properties.
- Click the General tab.
- Click the Delete button...
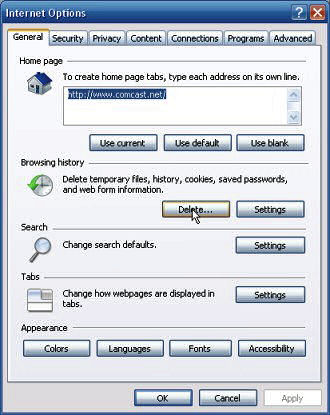
- Click the Delete files button to the right of "Temporary Internet Files"...
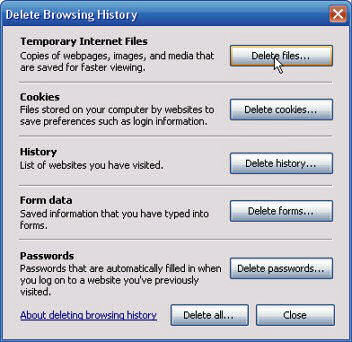
- Click Yes when you see this prompt...
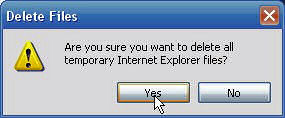
- Click Close.
- Click Ok.
Tip: You can adjust your Internet Explorer 7 settings to automatically clear the cache whenever you close Internet Explorer 7.
Go to the Tools menu, and click Internet Options. Click the Advanced tab. In the "Settings" box, scroll down to the section labeled "Security," and click to check the box next to the "Empty Temporary Internet Files folder when browser is closed" option. Click OK to finish. This option does not delete cookies, but it will clear your cache of other files when you close your browser.
[Back to Top]
Clearing Cache on Netscape® Communicator / Navigator 4.0
- Click Edit and select Preferences on the Netscape menu bar.
- Click Advanced.
- Click Cache.
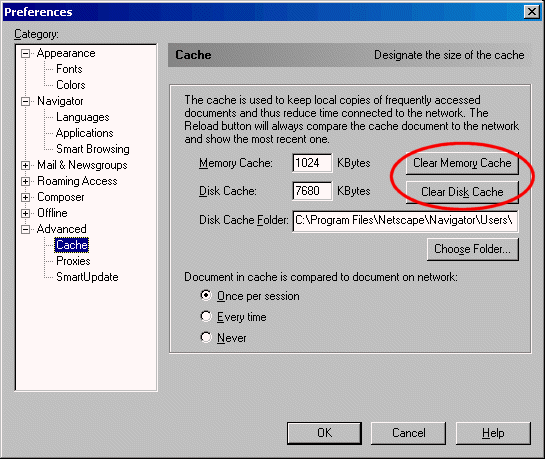
- Click the Clear Memory Cache button.
- Click the Clear Disk Cache button.
- Click OK.
[Back to Top]
Clearing Cache on Netscape® Communicator / Navigator 6.0
- Click Edit and select Preferences on the Netscape menu bar.
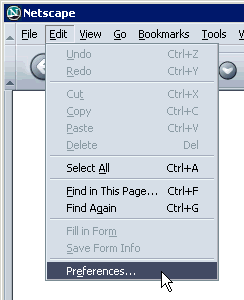
- Click Advanced.
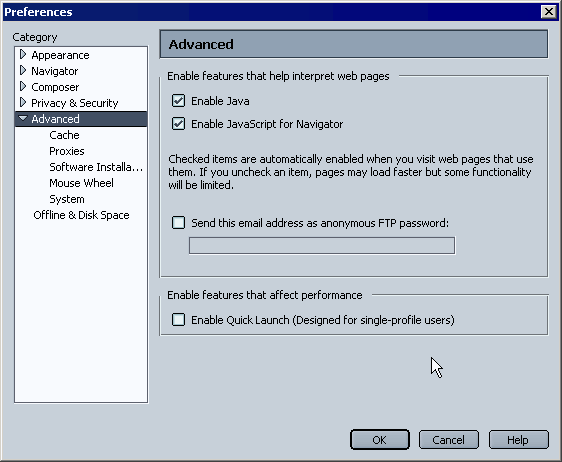
- Click Cache.
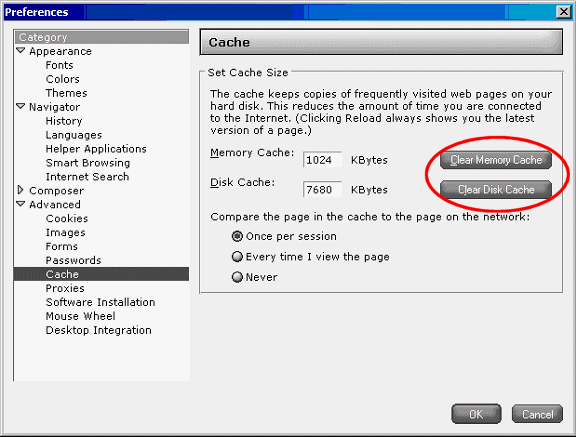
- Click the Clear Memory Cache button.
- Click the Clear Disk Cache button.
- Click OK.
[Back to Top]
Clearing Cache on Netscape® Communicator / Navigator 7.0
- Click Edit and select Preferences on the Netscape menu bar.
- Click Advanced.
- Click Cache.
- Click the Clear Memory Cache button.
- Click the Clear Disk Cache button.
- Click OK.
[Back to Top]
Clearing Cache on Mozilla Firefox 1.x
- Click Tools and select Options on the Mozilla Firefox menu bar.
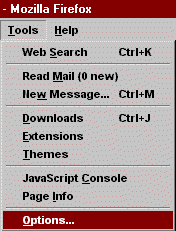
- Click the Privacy Icon on the Option menu bar to open the Privacy Properties.
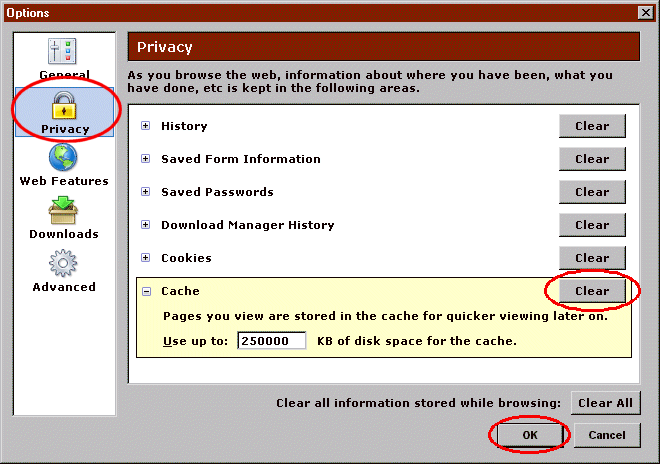
- Click the Clear button across from the Cache option.
- Click Ok to save settings.
- Exit and relaunch the browser.
[Back to Top]
Clearing Cache on Mozilla Firefox 2.x
- Click Tools and select Options on the Mozilla Firefox menu bar.
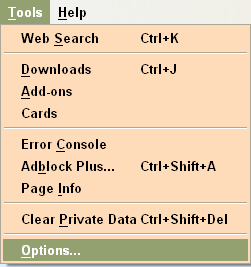
- Click the Privacy Icon on the Option menu bar to open the Privacy Properties.
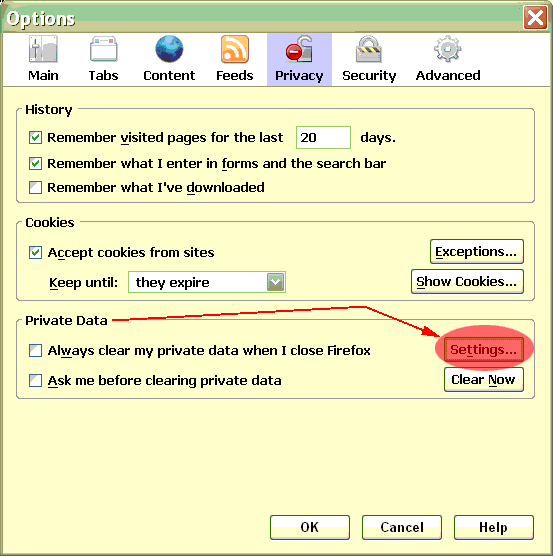
- Click the Settings button in the Private Data section (see above)
- This will open the Clear Private Data window (see below)
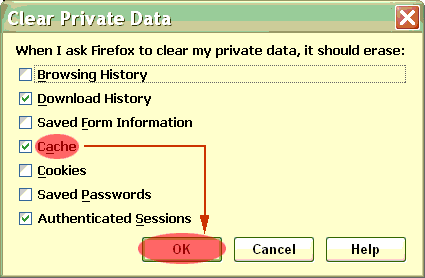
- In the Clear Private Data window, make certain that Cache is checkmarked. You may checkmark other options as well, if you wish.
- Click Ok to save settings.
- Exit and relaunch the browser.
Clearing Cache on Mozilla Firefox 3.x
- Click Tools and select Options on the Mozilla Firefox menu bar.
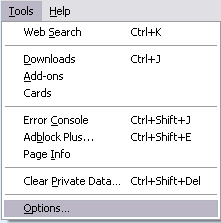
- Click the Privacy Icon on the Option menu bar to open the Privacy Properties.
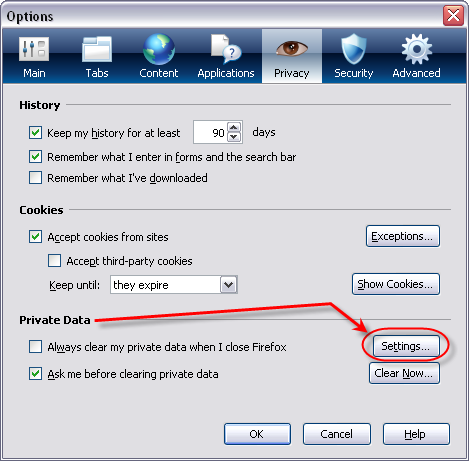
- Click the Settings button in the Private Data section (see above)
- This will open the Clear Private Data window (see below)
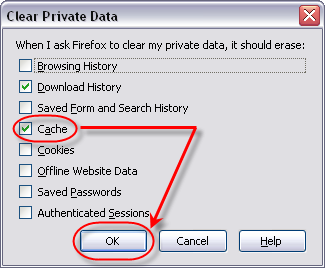
- In the Clear Private Data window, make certain that Cache is checkmarked. You may checkmark other options as well, if you wish.
- Click Ok to save settings.
- Exit and relaunch the browser.
Clearing Cache on Google Chrome 6.x
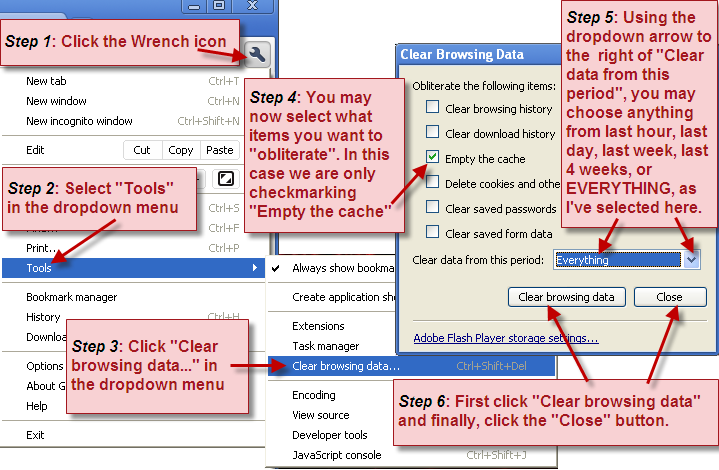
[Back to Top]
|
|
|